アクセス有難う御座います。どうぞ、ごゆっくりしていってください( ^^) _旦~~
ブログのPVを毎日楽しみにチェックしている方、多いですよね。私もその一人です!ところが先日、GoogleアナリティクスのデイリーPVが突然0になってしまうという恐ろしい事件が発生しました!
当時ブログを始めたばかりの頃だったので、PV数が0の日があっても「まあ、こんなこともあるよね」と楽観的に構えていました。しかし、PV0が10日間も続くとさすがに不安になり、原因を調べ始めました。

せっかくコツコツ育ててきたブログのPVが0なんて…「このまま0が続いたらどうしよう…」と、焦りと不安でいっぱいになりました( ;∀;)
しかし、ご安心ください。この現象は、実はトラッキングコードの不具合が原因だったのです。
今回は、このPV0の原因と異常確認方法、解決方法を詳しくご紹介します。
当サイトはWordpressのCocoonを利用していますので、【Cocoonでの解決方法】をご紹介します(^o^)
トラッキング異常の確認方法2つ
1.自分でサイトにアクセスしながらリアルタイムユーザー数を確認
確認したいサイトを実際に閲覧しながら、別のデバイスでGoogleアナリティクスにログインし、リアルタイムユーザー数の推移を確認します。
もし【リアルタイムユーザー数がずっと0のまま】であれば、アナリティクスのトラッキングが正常に機能していない可能性があります。

この方法が一番簡単で確実です。ただし、サイトにアドセンス広告を設置している場合、自分のスマホでアクセスする際に広告ブロックして閲覧しましょう。
2、Googleのサイトで障害状況を確認
【Google社の提供するサービスの障害状況】にアクセスしてサービスのステータス情報を確認します。
サービス障害マーク(!)やサービス停止マーク(X)が表示されている場合は、Googleアナリティクスに障害が発生している可能性があります。
この場合、復旧までお待ちください(-“-)
多くの場合は1日程度で回復するようです。
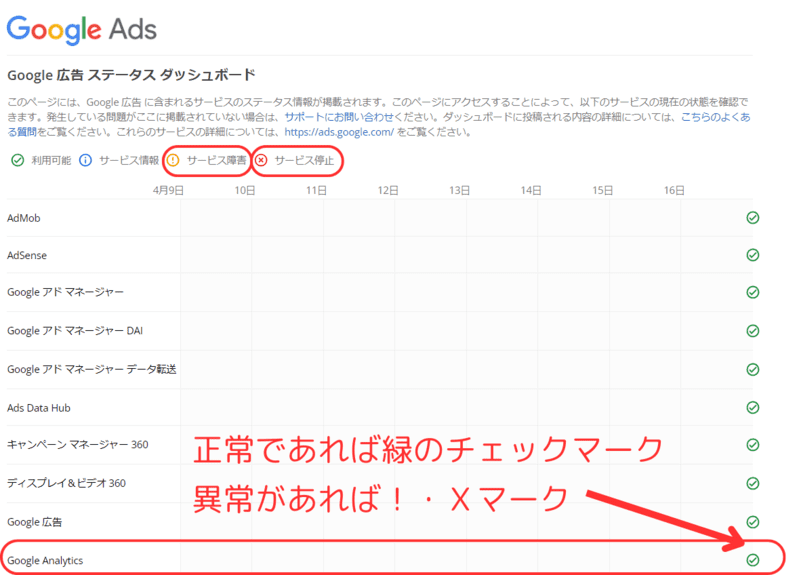
トラッキング異常の解決方法(Googleアナリティクスに障害の場合)
【Google社の提供するサービスの障害状況】でステータス情報が確認できます。(前述「2、Googleのサイトで障害状況を確認」参照)
この場合、復旧までお待ちください。多くの場合は1日程度で回復するようです。
トラッキング異常の解決方法((Googleアナリティクス障害ではない場合)
まずGoogleアナリティクスの解析IDの設置状況を確認しましょう。設置状況によって、解決方法が異なります。

⇩当サイトはWordpressのCocoonを利用していますので、【Cocoonでの確認・解決方法】をご紹介します。
Googleアナリティクス解析IDの設置状況確認方法
⇩ダッシュボード→Cocoon設定→アクセス解析・認証の画面で確認できます。
WordPressのテーマ更新や変更などで、実装していた解析IDの設定欄が空白になってしまうことがあるようです。
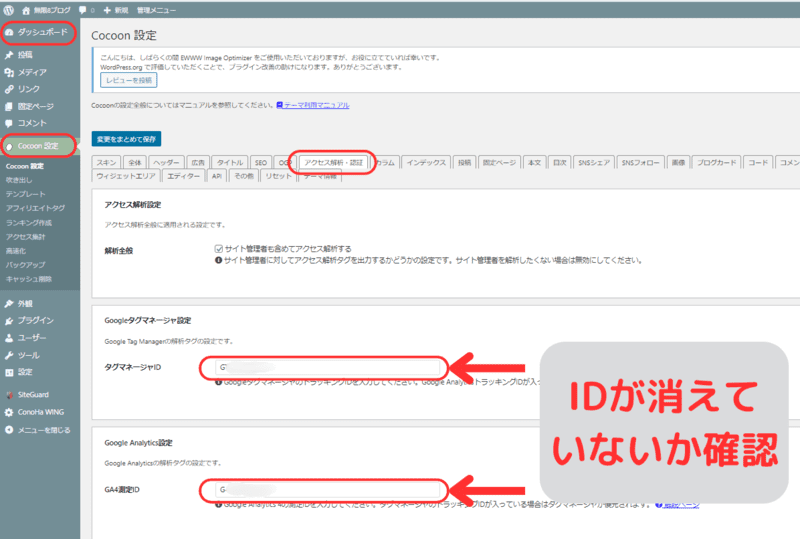
【解決方法】解析IDの設定欄が空白の場合
【解決方法】IDの再設定をしましょう。

【解析設定したいサイトのトラッキングIDの調べ方】は後述します。
⇩〇←「googleタグマネージャー設定」または「google Analytics設定」にIDを入力して「まとめて保存」してIDを再設定します。
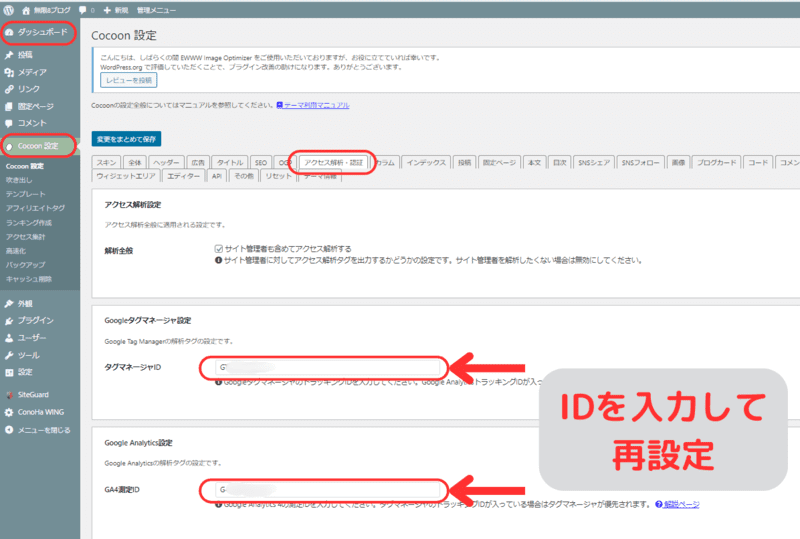
【解決方法】解析IDの設定がされているのにトラッキング異常の場合
【解決方法】改めてIDの再設定をしましょう。

【解析設定したいサイトのトラッキングIDの調べ方】は後述します。
⇩〇←「googleタグマネージャー設定」または「google Analytics設定」に入力されているID消去して、再度IDを入力して「まとめて保存」してIDを再設定します。
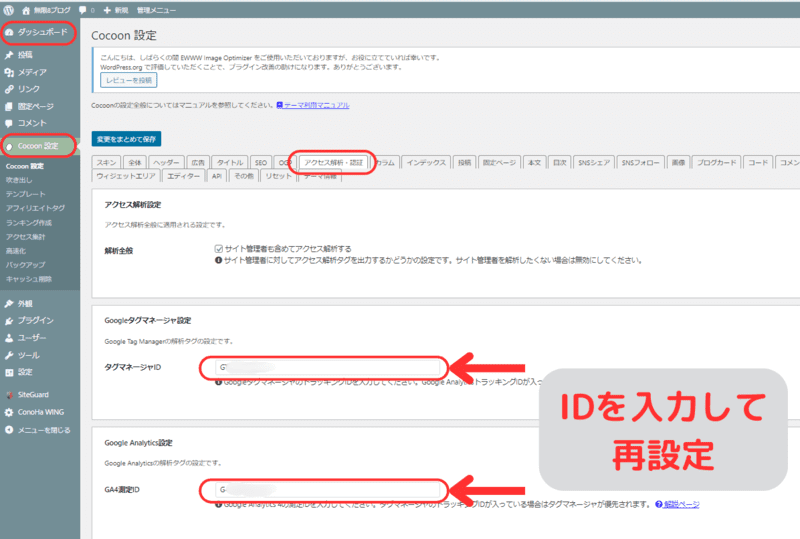
【解析設定したいサイトのトラッキングIDの調べ方】
【GA4の測定ID】
Googleアナリティクスにログインします。
画面上部の〇検索窓から「測定ID」と検索すると、IDが表示されます。
または、「〇設定→〇管理→〇データストリーム→データストリームの詳細」でもIDを表示できます。
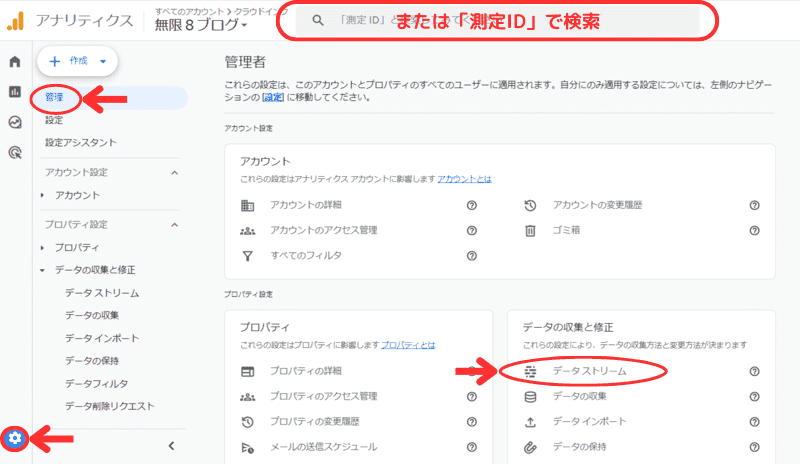
【GoogleタグマネージャーのコンテナID】
Googleタグマネージャーにログインします。
⇩〇アカウント画面内にコンテナIDが表示されています。
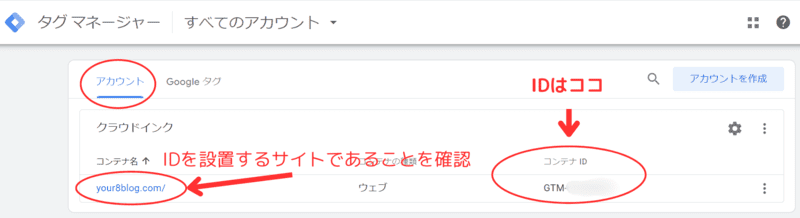
Googleアナリティクスについてわかりやすく説明してくれているサイトです(^o^)アナリティクスをもっと理解したい方は参考にしてください( ^^) _U~~

ID設定で【閲覧できません(Forbidden access)】が出てきた場合
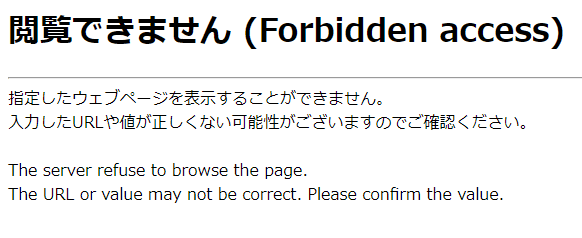
WAFを一時解除することで解決する場合が多い
【閲覧できません(Forbidden access)】の原因は、WAFの誤検知がほとんどですので、WAFの一時停止などを行い、設定を保存する事をおすすめします。
WAFは、WebサイトやWebアプリケーションに対する様々なセキュリティ攻撃から保護するためのセキュリティツールです。一部のWAFは、外部からのスクリプトや外部リソースの読み込みをブロックすることがあります。
ConohaWingのWAFの一時停止・解析ID設定の方法
- Conohaコントロールパネルにアクセスしてログインする。
- 「サイト管理」から自分のサイトを選択。
- 「サイトセキュリティ」からWAFを選択。
- 利用設定をOFFに変更する。
- WordPress設定に、解析IDを貼って保存。
- ConohaコントロールパネルからWAFをONに変更する。

⇩画像付きで詳しく解説します。
⇩Conohaコントロールパネルにアクセスしてログインして、○「サイト管理」から自分のサイトを選択。
○「サイトセキュリティ」からWAFを選択。
○ 利用設定をOFFに変更する。
(WAFの停止が成功すると○「成功しました」と表示が出ます。)
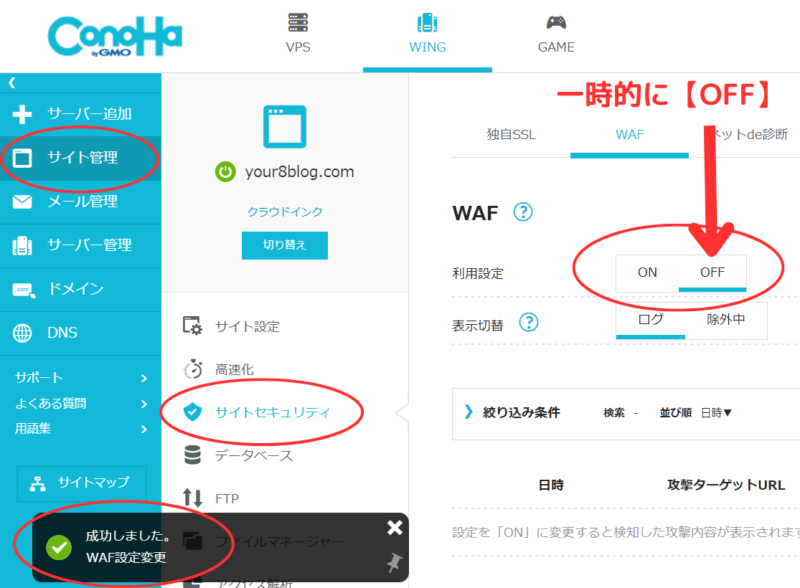
⇩Cocoon設定「アクセス解析・認証」に移り、「googleタグマネージャー設定」または「google Analytics設定」にIDを入力。
○「まとめて保存」してIDを再設定。
(○「設定は保存されました」と表示されると、タグ実装が成功です。)
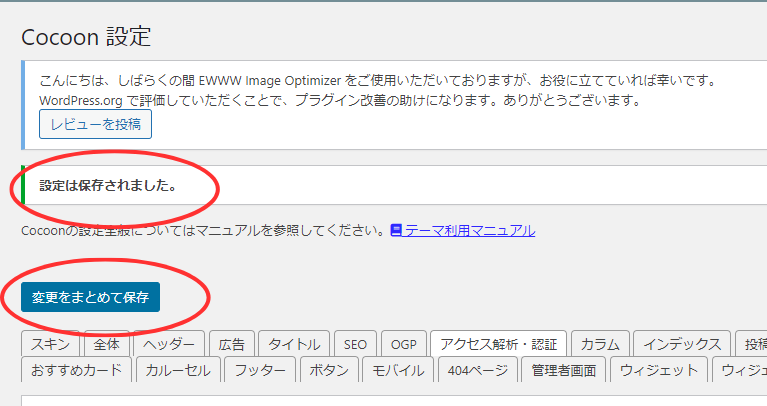
⇩再びConohaコントロールパネルへ移り、WAFを○ONに変更する。
(WAFの停止が成功すると○「成功しました」と表示が出ます。)
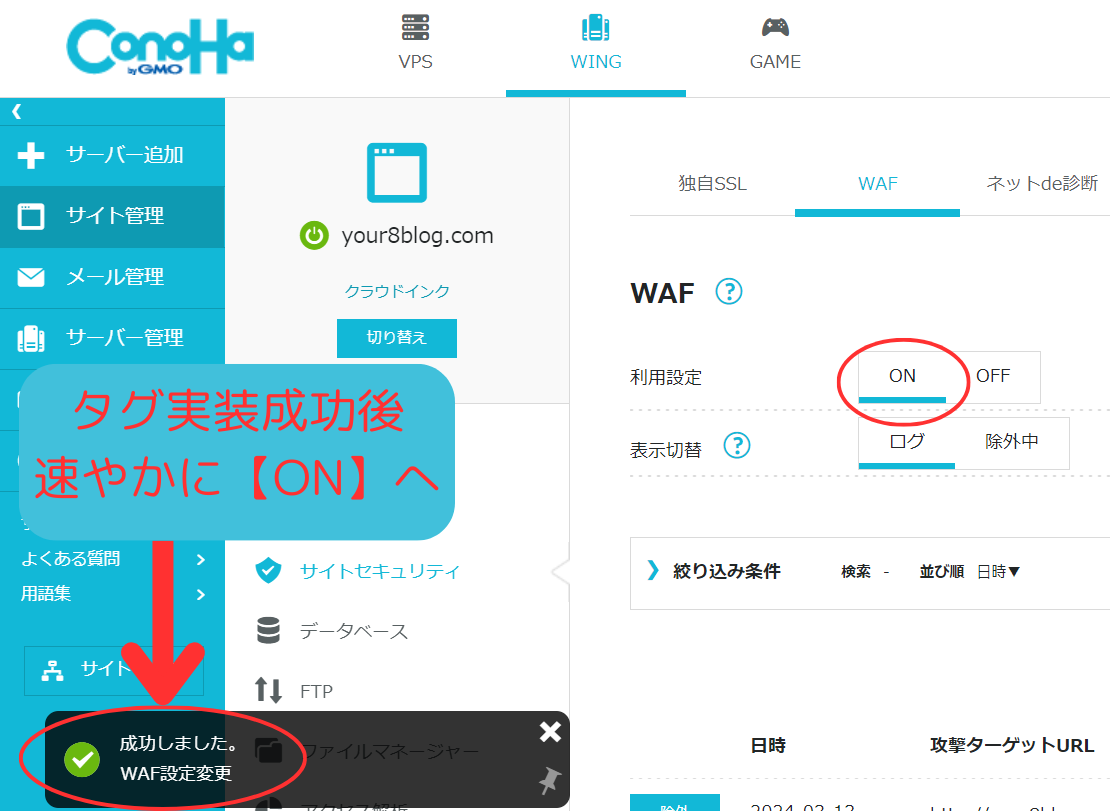
タグ実装後、確認テストをしてみましょう
トラッキングが反映されるまで時間がかかりますので、タグ実装の即時確認はGoogleタグマネージャーの「ウェブサイトをテストする」で確認することをオススメします。
(リアルタイムユーザーでの確認は、時間を空けて行いましょう。)
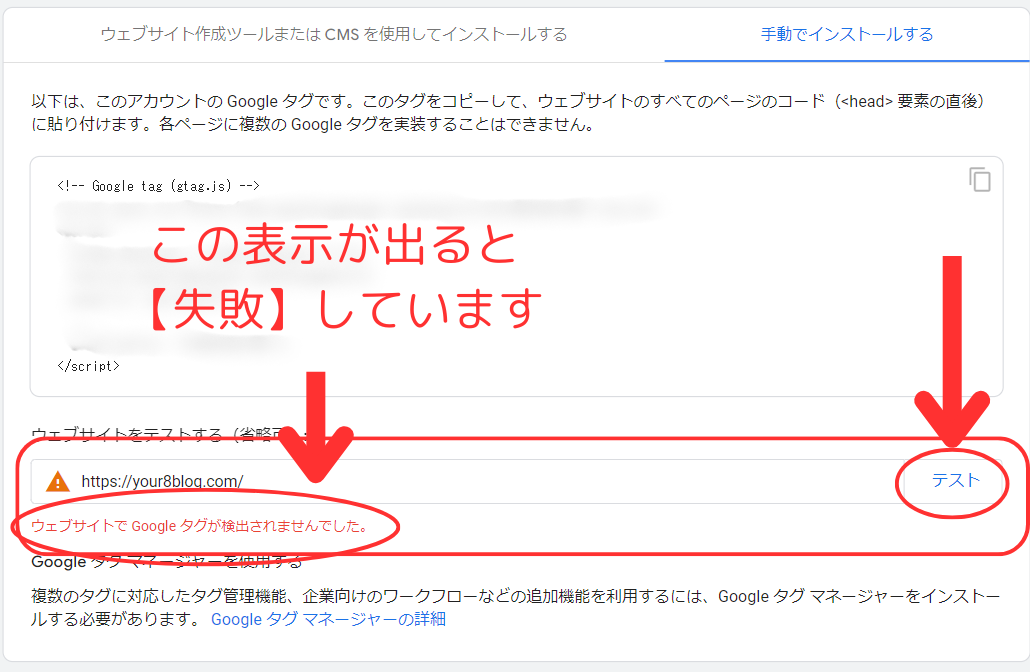

⇩【閲覧できません(Forbidden access)】の除外ルールやプラグインについても解説しています。こちらもご覧ください(^^♪
まとめ
- GoogleアナリティクスのデイリーPVが0の状態が数日続くようなら、トラッキング異常の可能性が高い。
- トラッキング異常の確認方法
- リアルタイムユーザー数を確認
- Googleのサイトで障害状況を確認
- トラッキング異常の解決方法
- ID設定で【閲覧できません(Forbidden access)】が出てきた場合
- WAFを一時解除することで解決する場合が多い
- WAFを一時解除することで解決する場合が多い
Googleアナリティクスの不具合によるPV0は数日で解決されるケースがほとんどです。もし0の状態が長引いている場合は、トラッキング異常が原因である可能性があります。
PV0問題は、適切な対処によって解決できます。焦らずに原因を特定し、適切な対策を講じましょう。
この記事が、皆様のサイト改善に役立てば幸いです!
ブログ生活、コツコツ日進月歩で一緒に頑張りましょう!
⇩こちらも併せてご覧ください!(^^)!⇩
この記事の設定「キーワード:アナリティクス 0のまま 異常 ペルソナ:女性40歳。ブログ運営3か月目。突然Googleアナリストが0になってしまった。しかし開設して3か月、もともとPVが少ないので気にしないでいたが、1週間経っても0のままなので、慌ててgoogleで調べ始めた。「どうやらアナリティクスの異常らしい?」と気づき始めて、色々検索しているところ。アナリティクスもアドセンスも違いが良くわからないレベル。」
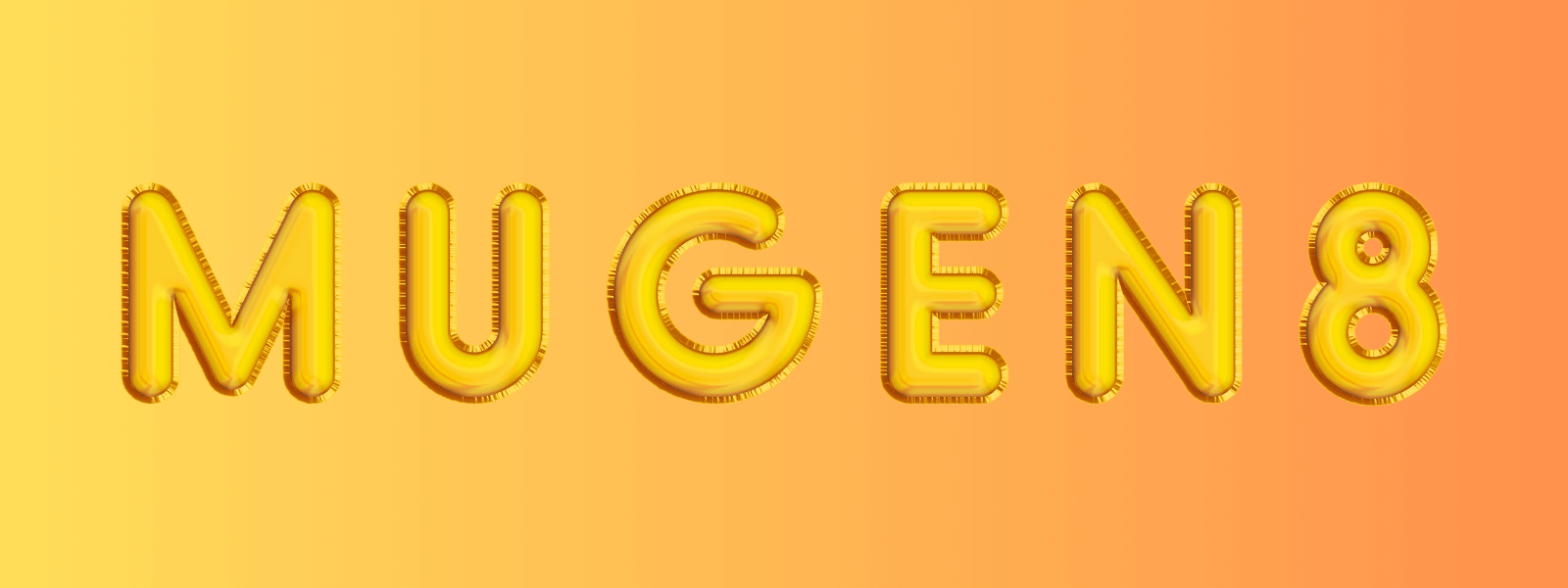

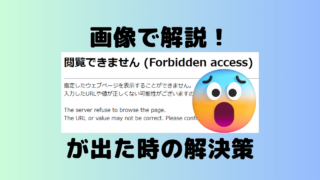





コメント